Sync a New Event from Google Calendar
When you make a new event in your Google Calendar, you will need to fill in the fields with information that matches your Time Slot settings. Enter the text exactly as it appears in your Time Slot settings. For example, if you have a service in Time Slot named “Haircut”, the title of your Google Calendar event will need to be “Haircut” and not “hair cut”.
These fields will need to match for your appointments to sync:
| Time Slot | Google Calendar |
|---|---|
| Service Name | Title |
| Staff Name | Description |
| Customer Email | Guest Email |
Add the Event Title
In the Add title field, add the name of your Time Slot service.
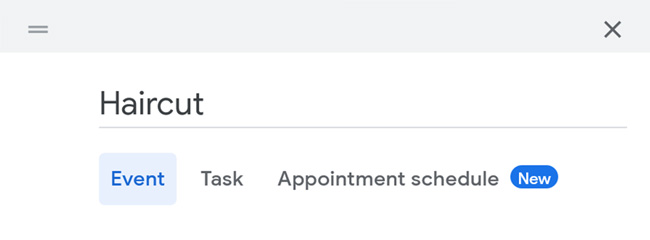
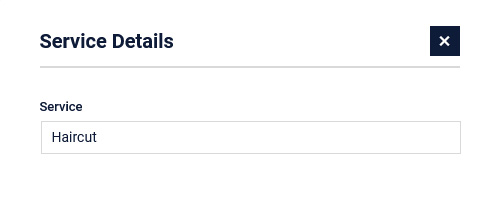
Add the Date and Time
Choose a date and add a start and end time. The length of the event should match the duration of the service. For example, if your Time Slot Haircut service has a 1 hour duration, the Google Calendar event should also be 1 hour long.
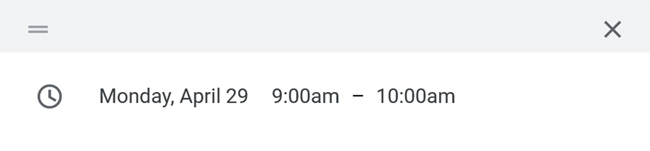
Add the Guest Email
In the Add guests field, enter the customer email exactly as it appears in your Time Slot settings. If prompted, you can send your guest an email from Google Calendar or not, it will not effect the sync.
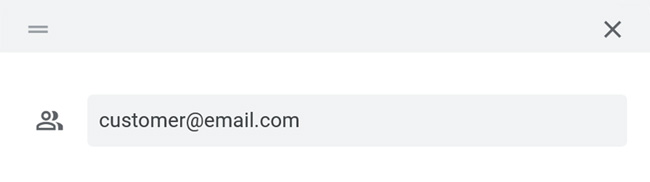
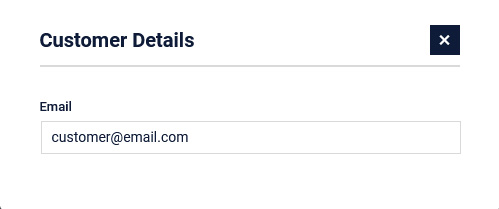
Add the Description
If you are using staff members in Time Slot, click Add description in Google Calendar and add the staff name exactly as it appears in your Time Slot settings. The entire description field in the Google Calendar event needs to contain only the staff member name.
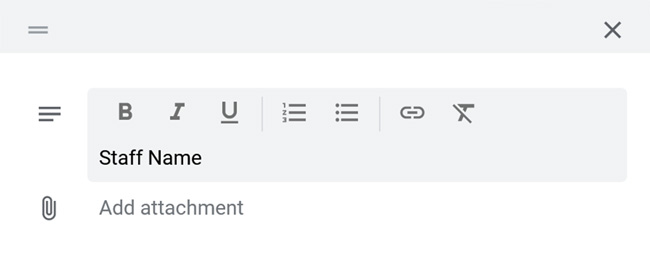
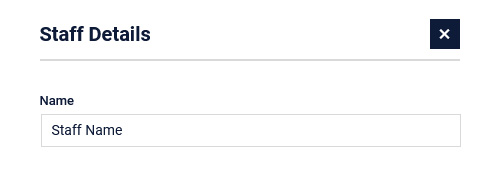
You’re done!
Test out your Google Calendar sync by making a new event in your Google Calendar.
Sync Your Google Calendar
Add, update and delete appointments in your Google Calendar or your WordPress dashboard and Time Slot Pro will automatically sync your schedule for you.