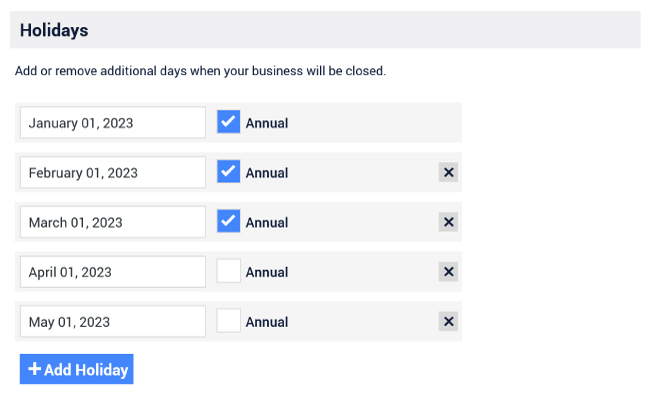Set Your Timezone
Set your site timezone to a city name on the WordPress General settings page.

Set Your Time Format
On the WordPress General settings page, set your time format string. This is how it will look on your booking form.
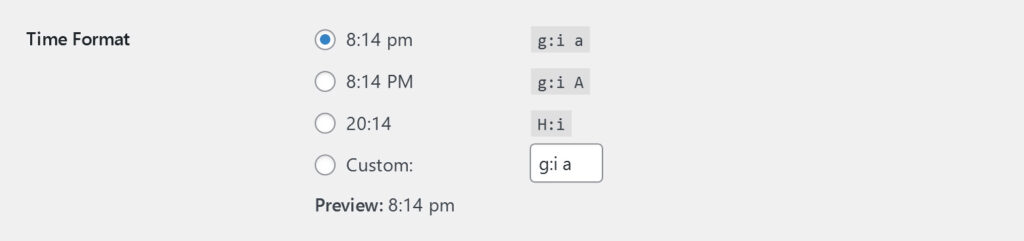
Time Slot accepts the following time format strings:
| a | Lowercase Ante meridiem and Post meridiem | am or pm |
| A | Uppercase Ante meridiem and Post meridiem | AM or PM |
| g | 12-hour format of an hour without leading zeros | 1 through 12 |
| G | 24-hour format of an hour without leading zeros | 0 through 23 |
| h | 12-hour format of an hour with leading zeros | 01 through 12 |
| H | 24-hour format of an hour with leading zeros | 00 through 23 |
| i | Minutes with leading zeros 00 to 59 | 00 to 59 |
Set Your Currency
Select your site currency in the Time Slot settings on the Payment Methods page.

Add Your Company Info
This information will be used in the .ics calendar event file that will be attached to your customer approved emails, in your Google Calendar event details, and can be inserted into your email message body text with a shortcode.
Add Your Contact Info
Add your Company Logo, Name, Phone Number, Email Address, and Website URL.
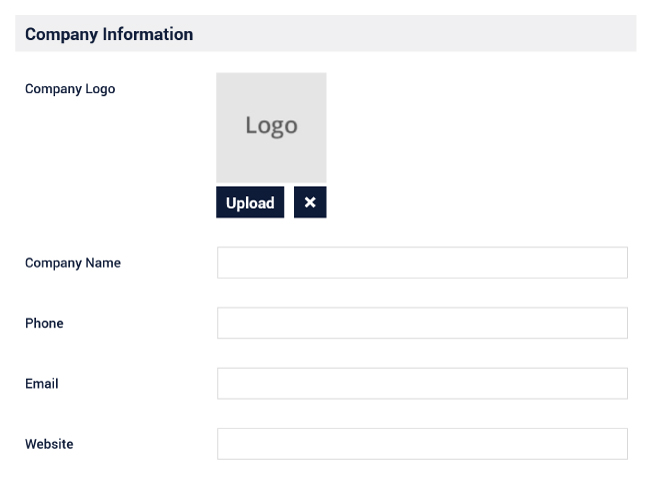
Add Your Business Address
Add your Street Address, City, State and Zip Code.
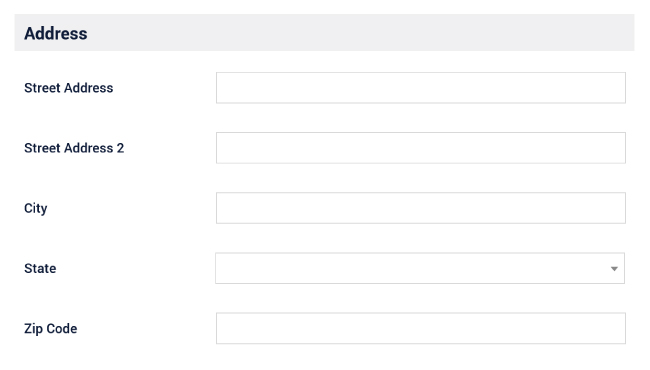
Set Your Business Hours
Enter the start and end times for your business for each weekday. Check the Closed checkbox for the weekdays that you will not be open. Click the Save Changes button when finished. These settings will be used for scheduling with the Time Slot booking form. The default is 9 to 5 if not set.
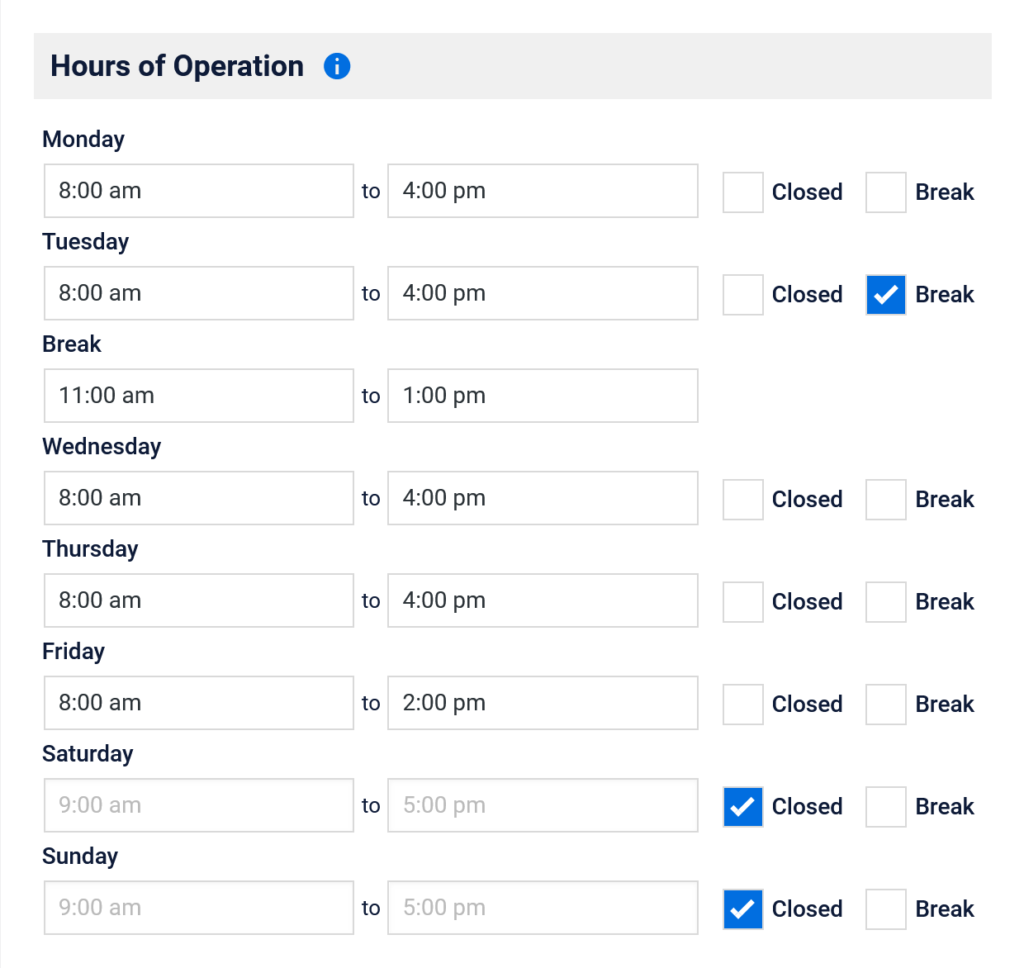
Optionally, check the Break checkbox to add a gap in the day when you will not be accepting appointments. Enter the start and end times for each break and click the Save Changes button when finished.
Add Holiday Days Off
Select the dates of any days your business will be closed or dates when you don’t want to accept appointments. Check the Annual checkbox for the dates that you will be closed every year. To add additional holidays, click the +Add Holiday button. To remove a holiday, click the remove ( X ) button next to the date. Click the Save Changes button when finished.