Turn on PayPal
Select the switch to open the PayPal settings.
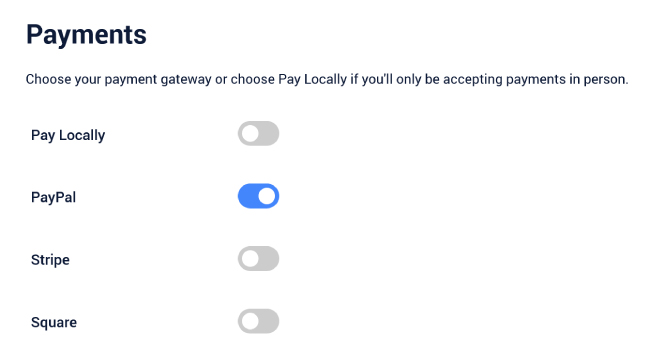
PayPal Developer Account
Create a PayPal developer account at developer.paypal.com/developer/applications. Then from the left sidebar menu, navigate to My Apps & Credentials. Click the Create App button in the REST API apps section.
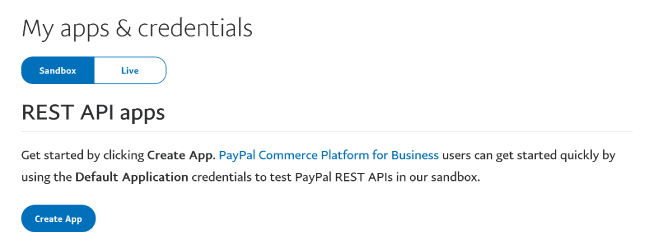
Create an App
Give your app a name, and select the Merchant app type. Use the default test email that PayPal makes for you in the Sandbox Business Account dropdown. Click the Create App button.
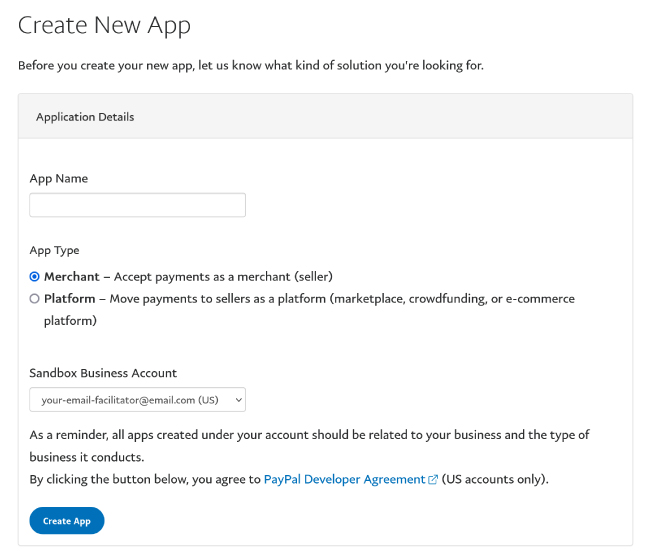
API Credentials
Now in My Apps & Credentials, click the link with your new app name to navigate to the page with your Sandbox credentials.
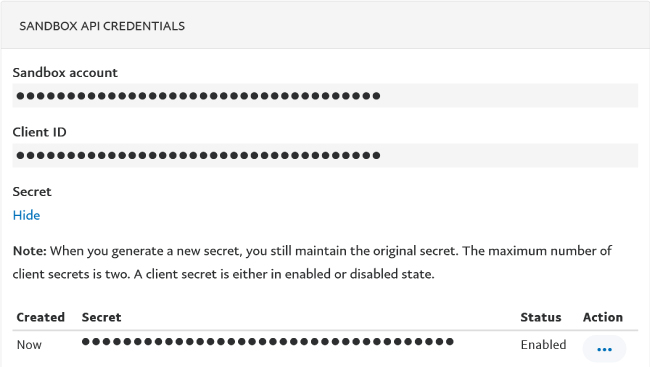
Sandbox Mode
In the Time Slot payment settings, click the toggle switch to show the Sandbox fields. Copy the Client ID and Secret from PayPal and paste them into the corresponding fields in the Time Slot payment settings. Select the button shape and background color. Click the Save Settings button.
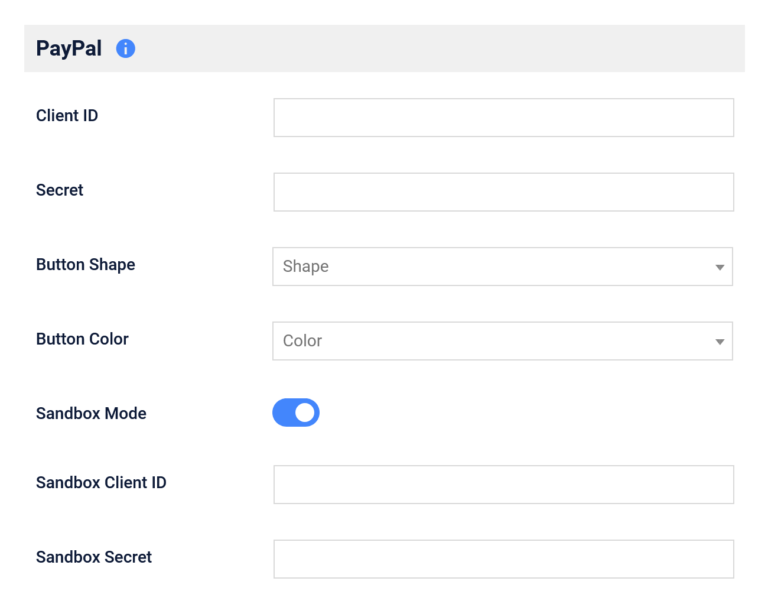
Sandbox Testing
You can now begin testing the Time Slot booking form with your sandbox accounts. To change the passwords in the Sandbox > Accounts section, click the three dots (…) under Manage Accounts, then click View/Edit Account.
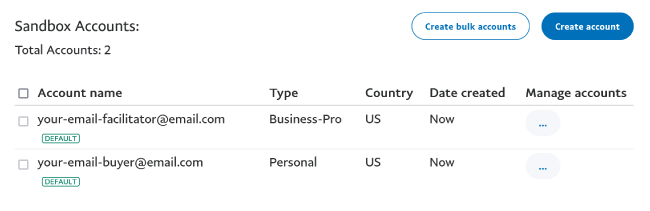
Go Live
When you’re ready to move to a live payment form, you will need to request live REST API credentials from your PayPal Business account. Visit the PayPal reference page for more information at developer.paypal.com/reference/production. Once you have access to your live credentials, copy and paste the Client ID and Secret into the corresponding text fields in the Time Slot settings. Be sure that the Sandbox Mode switch is in the off position. Now you’re ready to start taking payments with PayPal!
Accept PayPal Payments
Allow your customers to pay for services on your website with PayPal. If plans change, issue refunds right from your WordPress dashboard with the click of a button.