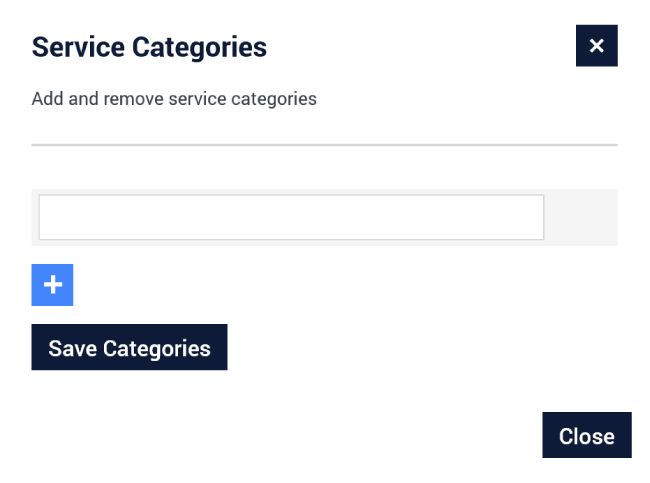Add a New Service
Click the +Add button at the top right of the Services table to open the editor.
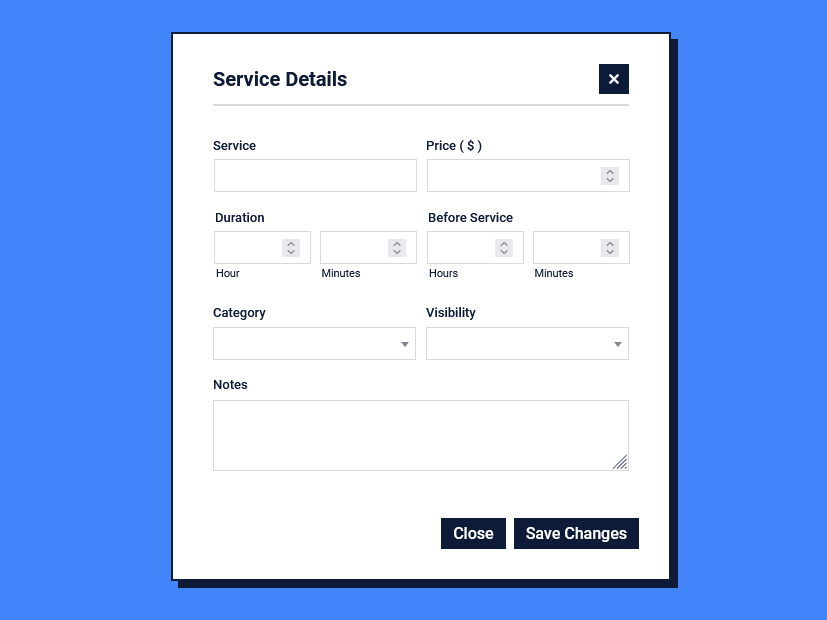
Service
The name your service.
Type: Text
Visible on Form: Yes
Price
The price of your service
Type: Number, with or without decimal
Visible on Form: Yes
Duration
The duration of your service
Type: Number, minutes in increments of 15
Visible on Form: No
Before Service
The padding time before your service appointment begins
Type: Number, minutes in increments of 15
Visible on Form: No
Service Days Off Pro
The unavailable days off for your service, will be blocked on the booking form calendar when service is chosen
Type: Multiple drop down selection
Visible on Form: Yes
Category
The category of your service, see below to add categories
Type: Drop down selection
Visible on Form: No
Visibility
The visibility of the service on the booking form
Type: Drop down selection
Visible on Form: No
Notes
Additional information about your service
Type: Text
Visible on Form: No
Add a New Category
Click the Add Categories button at the top left of the Services table to open the editor. Add the name of your category in the text box and click the Save Categories button. To add multiple categories, click the plus sign (+) button. These categories will be automatically added to the drop down in the Service editor form.