Email Sender Information
Enter your company name and sender email that will show in the email From line.
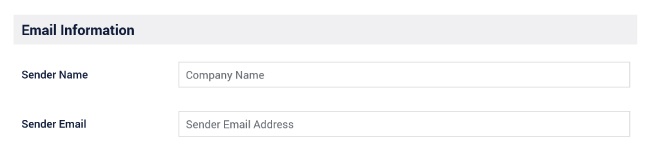
Customize Emails
Select the switch for each of the emails you’d like to send. Enter the subject of the email in the text box. Customize the text for the body of the email in the large textarea. Emails are sent in HTML format. To add or adjust inline CSS styles or HTML, use the Text tab in the top right corner of the editor.
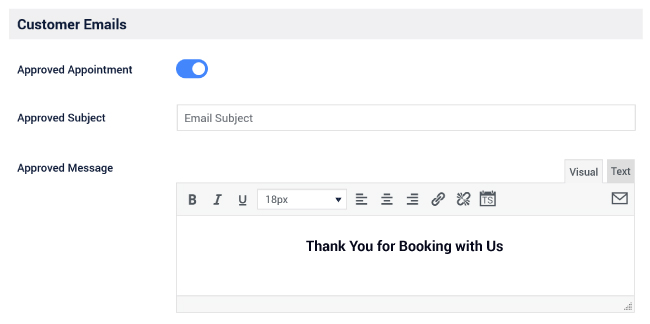
Insert Appointment Info
With your cursor positioned in the textarea, select the Time Slot insert button in the top toolbar of the textarea.

Choose one of the category tabs, then select an option from the drop down box. Click the Insert button to add a shortcode to the body of the email.
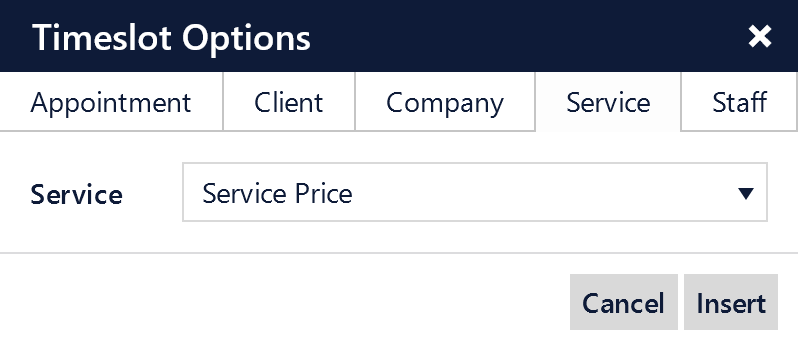
Send a Test Email
Select the envelope button in the top right of the textarea toolbar.

Enter your email in the text box and click the Send button.
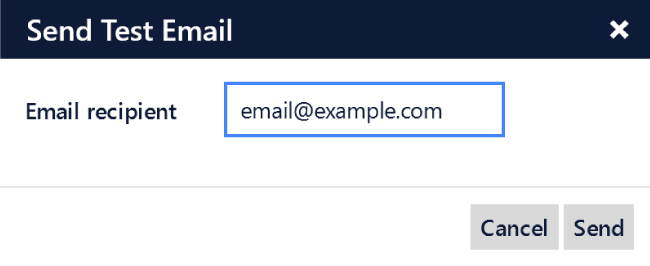
SMTP Setup
In order for the Time Slot emails to send reliably, it’s recommended that your website use SMTP. Choose a plugin like Easy WP SMTP to connect to your preferred mail server.
Send Reminder Emails
Send custom email reminders to clients on the day before an upcoming appointment